Bijna alle camperaars 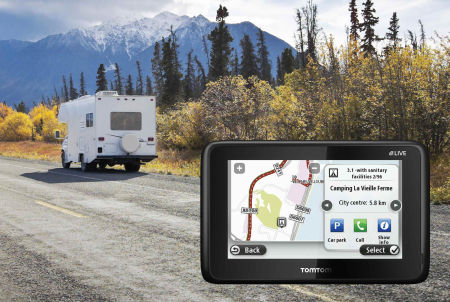 hebben een navigatie-apparaat in hun camper, al dan niet met als extra hoogte-, breedte – en lengte-aanduiding hun voertuig, zodat de navigatie daar – hopelijk – rekening mee houdt. Daarnaast willen sommige camperaars ook de camperplaatsen op hun navigatie kunnen zien.
hebben een navigatie-apparaat in hun camper, al dan niet met als extra hoogte-, breedte – en lengte-aanduiding hun voertuig, zodat de navigatie daar – hopelijk – rekening mee houdt. Daarnaast willen sommige camperaars ook de camperplaatsen op hun navigatie kunnen zien.
Nu heeft elk navigatie-apparaat de mogelijkheid om daar zogenaamde Points of Interest (POI) in te zetten. Op deze pagina leg ik uit hoe je dat moet doen.
Downloaden van de lijst van camperplaatsen
Voordat je de camperplaatsen in jouw navigatie kunt zetten moet je ze natuurlijk eerst nog hebben. Hieronder zie je de tabel van websites waarop je camperplaatsen kunt downloaden. Vaak bieden ze de mogelijkheid om ze direct voor een bepaalde soort van navigatie (Garmin, TomTom, iGO, Ventura e.d.) te downloaden, andere bieden de mogelijkheid om ze in verschillende formaten (csv, kml, ov2) te downloaden. Om het voor jou wat makkelijker te maken vind je hier de formaten behorende bij de merken navigaties:
1. ov2: TomTom
2. csv: Navman, Garmin (pas op: er zijn onderling verschillen in de velden, dus een csv-bestand voor de Garmin past niet in een Navman!)
3. kml: iGO, Mappy, MIO, Alpine, Clarion, Becker, Pioneer, Lucampers etc.
Maar geen nood: er zijn conversieprogramma’s beschikbaar voor het geval je een verkeerd bestand hebt gedownload, of als de POI’s niet beschikbaar zijn in het door jou verlangde formaat maar wel in een ander formaat.
Websites waar je POI’s Camperplaatsen kunt downloaden:
| Site | Aantal camperplaatsen | Prijs |
| Campercontact | 35.230 | € 9,99 – € 19,99 |
| Park4Night | 128.470 | € 22,- |
| SearchforSites | 36.810 | € 6,60 |
| Promobil | 11.000 | € 5,99 |
Converteren van de bestanden
Heb je niet het juiste bestand kunnen downloaden, maar wel in een ander formaat? Deze site biedt de mogelijkheid om bijna ieder POI-bestand van het ene in het andere formaat om te zetten. Deze site kent de formaten voor TomTom, Garmin, Mio, Navman, iGO, Mappy, Alpine, Clarion, Becker, Pioneer, Lucampers
POI’s op de TomTom zetten
 In MyDrive kun je POI-bestanden (Nuttige Plaatsen), Favorieten en je actieve bestemming toevoegen en deze allemaal synchroniseren met je systeem. Als je je systeem moet resetten, kun je je aanmelden bij je TomTom-account om deze te synchroniseren.
In MyDrive kun je POI-bestanden (Nuttige Plaatsen), Favorieten en je actieve bestemming toevoegen en deze allemaal synchroniseren met je systeem. Als je je systeem moet resetten, kun je je aanmelden bij je TomTom-account om deze te synchroniseren.
Deze functie is beschikbaar op de volgende navigatiesystemen: GO 40, GO 50, GO 51, GO 60, GO 61, GO 400, GO 500, GO 600, GO 510, GO 610, Rider 400, Rider 40, GO 5000, GO 6000, GO 5100, GO 6100, Trucker 6000, START 40, START 50, START 60, Start 42, Start 52, Start 62, VIA 52, VIA 62, GO 520 Wi-Fi, GO 620 Wi-Fi, GO 5200 Wi-Fi, GO 6200 Wi-Fi
Als je MyDrive gebruikt, moet de nieuwste softwareversie op je navigatiesysteem geïnstalleerd zijn. Voor informatie over de laatste software voor je navigatiesysteem, raadpleeg je deze Veelgestelde vragen: Wat is er veranderd in de bijgewerkte software voor mijn navigatiesysteem?
Let op: voor GO 40, GO 50, GO 51, GO 60, GO 61, GO 400, GO 500, GO 600, GO 510, GO 610, Rider 400, Rider 40 – als je MyDrive-items wilt overzetten op je navigatiesysteem, verbind je je systeem met internet via je smartphone of sluit je het aan op de computer met een USB-kabel.
Voor START 40, START 50, START 60 – als je MyDrive-items wilt overzetten op je navigatiesysteem, sluit je je navigatiesysteem aan op de computer met een USB-kabel.
 Zorg dat er minstens 400 MB beschikbaar is op je systeem voordat je het synchroniseert met MyDrive. Als er niet voldoende ruimte vrij is, wordt het POI-bestand niet gesynchroniseerd. Je kunt de hoeveelheid beschikbare vrije ruimte controleren door naar Help en vervolgens naar Info te gaan in het menu van je navigatiesysteem. Het synchroniseren van grote bestanden kan enige tijd duren. We adviseren je dus om dit te doen voordat je op pad gaat. Als je dit proces wilt versnellen, kun je je navigatiesysteem met een USB-kabel direct op je computer aansluiten. Als je bestanden met een USB-kabel wilt overbrengen, moet MyDrive Connect op je computer geïnstalleerd zijn. Raadpleeg voor meer informatie Hoe installeer ik MyDrive Connect op mijn computer?
Zorg dat er minstens 400 MB beschikbaar is op je systeem voordat je het synchroniseert met MyDrive. Als er niet voldoende ruimte vrij is, wordt het POI-bestand niet gesynchroniseerd. Je kunt de hoeveelheid beschikbare vrije ruimte controleren door naar Help en vervolgens naar Info te gaan in het menu van je navigatiesysteem. Het synchroniseren van grote bestanden kan enige tijd duren. We adviseren je dus om dit te doen voordat je op pad gaat. Als je dit proces wilt versnellen, kun je je navigatiesysteem met een USB-kabel direct op je computer aansluiten. Als je bestanden met een USB-kabel wilt overbrengen, moet MyDrive Connect op je computer geïnstalleerd zijn. Raadpleeg voor meer informatie Hoe installeer ik MyDrive Connect op mijn computer?
Je kunt OV2-bestanden met een maximale grootte van 2 MB van je computer importeren. Dat doe je als volgt:
- Ga naar MyDrive.
- Klik op het menu Mijn plaatsen.
- Als je nog niet bent aangemeld met je TomTom-account, doe je dat nu.
- Klik op POI-bestanden.
- Klik op Importeer POI-bestand.
- Klik op Selecteer bestand en ga op je computer naar het bestand dat je wilt uploaden.
- Als je navigatiesysteem met een USB-kabel op je computer is aangesloten, wordt het OV2-bestand direct gesynchroniseerd. Als dat niet het geval is, wordt de synchronisatie de eerstvolgende keer dat je je systeem inschakelt en je aanmeldt bij je TomTom-account, uitgevoerd [laat zien hoe…]
Je POI-bestanden vind je in het menu Mijn plaatsen op je navigatiesysteem. De categorie in Mijn plaatsen heeft dezelfde naam als het OV2-bestand dat je hebt geüpload.
Tip: je kunt je POI’s op de kaart weergeven met een eigen pictogram. Ga naar Instellingen in het hoofdmenu op je systeem, tik op Uiterlijk, vervolgens op Toon POI-lijsten op de kaart en selecteer een POI-categorie en -pictogram.
Al deze info is rechstreeks gekopieerd van de TomTom-site.
POI’s op de Garmin zetten
 Persoonlijk vind ik Garmin een verschrikking; niet alleen omdat je Windows of een MacIntosh computer moet hebben om iets te kunnen/mogen installeren, maar ook omdat ze bijna wekelijks hun site veranderen en je jezelf weer ongans zoekt waar ze het nu weer hebben weggestopt. Dus wie weet hoe lang deze link naar de POI-loader geldig blijft! Ik kan je in ieder geval vertellen dat de link op de site van Campercontact (waarvan ik deze handleiding ook heb geplukt) niet meer de juiste is.
Persoonlijk vind ik Garmin een verschrikking; niet alleen omdat je Windows of een MacIntosh computer moet hebben om iets te kunnen/mogen installeren, maar ook omdat ze bijna wekelijks hun site veranderen en je jezelf weer ongans zoekt waar ze het nu weer hebben weggestopt. Dus wie weet hoe lang deze link naar de POI-loader geldig blijft! Ik kan je in ieder geval vertellen dat de link op de site van Campercontact (waarvan ik deze handleiding ook heb geplukt) niet meer de juiste is.
Goed, je hebt dus POI-loader van Garmin nodig om de POI’s op jouw Garmin te zetten. Download die en installeer de POI-loader.
Sluit de Garmin aan op de computer met behulp van de USB datakabel die bij de Garmin is meegeleverd. Start het programma POI-loader. Dit programma zoekt zelf de Garmin op, klik op ‘verder’. Blader om de map op jouw computer op te zoeken waarin je de datasets hebt gekopieerd en volg de instructies op het scherm. Voordat het programma afsluit komt er een melding van het aantal geïnstalleerde punten. Je kan de Garmin nu loskoppelen van de computer. Zodra je de Garmin opstart, zullen de camperlocaties terug te vinden zijn onder ‘Mijn locaties’.
Let op! De camperlocaties zullen niet op de kaart worden weergegeven, maar zijn alleen via een lijst in te zien.
POI’s op de MIO zetten
 Verreweg het eenvoudigste apparaat als het om POI’s gaat. Het enigste wat je nodig hebt is het POI-bestand in kml-formaat. Je neemt de sd-card uit jouw MIO en stopt die in jouw computer (of een USB-stick met SD-kaartlezer). Je maakt een map aan geeft die de naam poi (dus niet Pois of iets dergelijks). Je kopieert het kml.bestand naar die map en jebent klaar! Even de sd-card in jouw MIO doen en de MIO resetten; vanaf dat moment herkent hij de camerplaatsen in de poi-map.
Verreweg het eenvoudigste apparaat als het om POI’s gaat. Het enigste wat je nodig hebt is het POI-bestand in kml-formaat. Je neemt de sd-card uit jouw MIO en stopt die in jouw computer (of een USB-stick met SD-kaartlezer). Je maakt een map aan geeft die de naam poi (dus niet Pois of iets dergelijks). Je kopieert het kml.bestand naar die map en jebent klaar! Even de sd-card in jouw MIO doen en de MIO resetten; vanaf dat moment herkent hij de camerplaatsen in de poi-map.
POI’s op de iGO zetten
 iGO leest de POI’s in het kml-formaat, zeg maar het Google Maps formaat. Geen enkele van de bovengenoemde camperplaatsensites kent dit formaat, maar geen nood, via de hierboven genoemde conversie-website kun je dat heel eenvoudig voor elkaar krijgen. Omdat het TomTom-bestand het makkelijkst is (daar is er maar één van in tegenstelling tot csv-bestanden die voor een heel scala van navigatieapparatuur allemaal verschillend qua opzet, maar wel allemaal csv-bestanden zijn) raad ik je aan om die te downloaden en dat ov2-bestand dan om te zetten naar een kml-bestand. Zo heb je de minste kans op fouten.
iGO leest de POI’s in het kml-formaat, zeg maar het Google Maps formaat. Geen enkele van de bovengenoemde camperplaatsensites kent dit formaat, maar geen nood, via de hierboven genoemde conversie-website kun je dat heel eenvoudig voor elkaar krijgen. Omdat het TomTom-bestand het makkelijkst is (daar is er maar één van in tegenstelling tot csv-bestanden die voor een heel scala van navigatieapparatuur allemaal verschillend qua opzet, maar wel allemaal csv-bestanden zijn) raad ik je aan om die te downloaden en dat ov2-bestand dan om te zetten naar een kml-bestand. Zo heb je de minste kans op fouten.
Heb je eenmaal het kml-bestand, dan is het overzetten heel eenvoudig. Je moet eerst twee dingen doen. Eerst de naam van jouw POI’s in het kml-bestand opnemen. Na <kml …… ><Document> in één van de bovenste regels voeg je toe:
<name>Camperplaatsen</name> waarbij Camperplaatsen de naam van de POI’s is. Vervolgens komen daaronder de volgende regels:
<metadata><igoicon><filename> campercontact.bpm</filename></igoicon></metadata>
waarbij campercontact.bpm de filenaam van jouw icoontje is. Sla het bestand nu op. Jouw bestand ziet er dan uit zoals dit:

Hoe je nu verder moet gaan hangt af van de wijze waarop jouw iGO is geconfigureerd.
- Wordt iGO vanaf de SD-card opgestart, neem dan het SD-kaartje uit de iGO en stop die in jouw computer. Op dat SD-kaartje ga je naar de map iGO9/content/userdata/POI en sleep het POI-bestand daar naar toe. Heb je ook het icoontje gedownload dan sleep dat bestandje naar iGO9/content/userdata/usericon. Klaar is kees!
- Start iGO via de flashdisk op (het interne geheugen van de navigatie), verbind dan jouw computer met behulp van een USB met de iGO en wacht even (afhankelijk van jouw besuringssyteem moet je de iGO starten of niet). Windows en de Mac zoeken nu naar apparaten en vinden beide jouw iGO. Open verkenner en zoek naar de map iGO9. Ga vervolgens naar de submap iGO9/content/userdata/POI en sleep het POI-bestand daar naar toe. Heb je ook het icoontje gedownload dan sleep dat bestandje naar iGO9/content/userdata/usericon. Klaar is kees!
Even een waarschuwing: Uit ervaring is gebleken dat als je heel grote bestanden wilt inladen (zoals alle camperplaatsen van campercontact, welk bestand 6 MB groot is) het apparaat de eerste keer heel lang bezig is om die gegevens te verwerken; raak niet in paniek als het apparaat schijnbaar niets doet, want hij is druk bezig om jouw bestand te indexeren en dat kan wel even duren. Als voorbeeld: de camperplaatsen van campercontact in Nederland, België, Luxemburg, Frankrijk en Duitsland, 5 bestanden van gemiddeld 500 kB (samen 2,5 MB) heeft op mijn apparaat 19 minuten geduurd, maar loopt kennelijk wel exponentieel op, want Noord-Oost Europa, bestandsgrootte 3,5 MB duurde bijna 3 uur! Daarna merk je het niet meer en start hij even snel op als daarvoor. Vervolgens moet je in IGO via Instellingen->Kaartinstellingen->Markeringen plaatsen->de poi-categorie aanvinken zodat de poi-s op de kaart worden getoond.
Sygic op een tablet en POI’s
Ik kreeg per mail ook het verzoek om eens te kijken naar de POI camperplaatsen op een tablet waar Sygic als navigatie op draait. Nu heeft Sygic een aantal voordelen: het programma is gratis, er is ook een truck-versie waarin je de lengte, hoogte en breedte kunt invoeren en het is beschikbaar voor iOS (Apple) en Android. Tot zo ver het goede nieuws. Het slechte nieuws is wat langer:
- Voor de landen Frankrijk, Duitsland, Spanje, Italië en het Verenigd Koninkrijk kun je nog geen zelf gemaakte POI’s toevoegen; alleen de POI’s van Sygic zijn daarvoor te installeren (snelheidscamera, flitspalen e.d.), maar dus geen camperplaatsen. En laten Frankrijk, Italië en Spanje nu bij uitstek vakantielanden zijn.
 Sygic gebruikt een eigen file-formaat (upi of rupi) dat er ongeveer zo uitziet:
Sygic gebruikt een eigen file-formaat (upi of rupi) dat er ongeveer zo uitziet:
Nu is er wel een conversieprogramma beschikbaar om de TomTom POI’s voor Sygic geschikt te maken, maar dit conversieprogramma is alleen beschikbaar voor Windows-machines. Tot slot het meest ergerlijke nadeel:- de POI’s moeten per land in één bestand staan, met andere woorden, voor Europa alleen heb je dan 41 aparte bestanden van camperplaatsen nodig.
- En als laatste het meest slechte nieuws: Sygic heeft een converter-programma geschreven om POI’s van andere formaten (ov2 van TomTom onder andere) om te zetten naar hun upi-formaat. Helaas hebben ze daar de visual Basic compiler uit 2005 voor gebruikt met als resultaat een 32-bits programma, niet compatibel meer met Windows 8 en hoger. Gebruiken ze al het slechtste computer besturingsprogramma dat er is, updaten ze die ook nog niet eens naar de nieuwere 64-bits-versies. Nou dan ben ik er klaar mee.
Ik ga vooral vanwege de onmogelijkheid om zelf POI-bestanden toe te voegen aan de landen Frankrijk, Spanje, Duitsland en Italië geen moeite om een mogelijkheid te vinden de camperplaatsen in Sygic als POI te verankeren.
laatstelijk bijgewerkt: 2 februari 2020
